
|
|
LIBROS Y ARTÍCULOS cineasta edición de vídeo aficionado
cineasta edición de vídeo aficionado Es un editor bastante fácil de aprender, pero lo suficientemente poderoso para procesar video digital recibido, por ejemplo, de una cámara de video digital, sintonizador de TV o cualquier otra fuente de señal. Para los usuarios novatos, en mi opinión, no encontrará un programa mejor, porque solo con su ayuda puede descargar rápidamente su video casero a su computadora, dividirlo en escenas, crear un menú, establecer los efectos especiales necesarios para la transición entre episodios y, a continuación, grabe la película en DVD terminada o conviértala a un formato adecuado para compartirlo a través de Internet. Echemos un vistazo más de cerca a cómo se hace esto... Entonces, supongamos que filmó un video casero con una cámara de video: un viaje a Turquía, un cumpleaños o una celebración de Año Nuevo, una mascota recién adquirida o una partida solemne de su suegra. Grabar un video en una computadora Para copiar el video grabado a una computadora, la videocámara debe estar conectada a través del puerto FireWire o USB (esto depende del tipo de cámara; consulte las instrucciones adjuntas). Como regla general, las cámaras digitales modernas están conectadas a una computadora a través de un puerto FireWire; este es un puerto especial de alta velocidad que generalmente se usa para transferir transmisiones de video. En las computadoras personales, un puerto FireWire es bastante raro (solo está integrado en las placas base más recientes), pero puede comprar una tarjeta PCI separada con este puerto, o incluso mejor, con un conjunto completo de puertos: USB adicional y un par de Firewire. Tales tableros son económicos: de veinte a treinta dólares. Además, el puerto FireWire a veces se encuentra en concentradores USB externos, sin embargo, en este caso, su velocidad no superará la velocidad del puerto USB 2.0, que es algo menor. Conecte su videocámara, póngala en modo de reproducción (sin iniciar la reproducción) y luego inicie Windows Movie Maker. Externamente, la ventana del programa en ejecución se ve así:
Como puede ver, todo es bastante simple y claro aquí. A la izquierda hay una lista de las etapas de creación de películas: grabación de video, edición de películas, finalización de la creación. En el centro hay una colección de videoclips importados. A la derecha está la ventana de vista previa, debajo está la mesa de trabajo. Para comenzar a procesar, debemos grabar directamente un videoclip desde un dispositivo externo (en este caso, una cámara) o importar un archivo de video ya grabado. Digamos que queremos capturar directamente un videoclip de una cámara digital. Para hacer esto, haga clic en el enlace "Grabar desde dispositivo de video". Tenemos la siguiente ventana:
Como puede ver en la ilustración, Windows Movie Maker ofrece importar una imagen desde cualquier dispositivo apropiado que se encuentre en el sistema: videocámaras, cámaras web, dispositivos de entrada de señal de video. Seleccione una cámara y haga clic en el botón "Siguiente". Después de eso, se nos pedirá que especifiquemos la carpeta para grabar el archivo de video y le demos un nombre:
Tenga en cuenta que si necesita transferir un video bastante grande a su computadora (por ejemplo, media hora o una hora de grabación), esto puede requerir un gran espacio en disco (según el formato seleccionado). Por ejemplo, media hora de video en un formato estándar (hablaremos de ellos en detalle a continuación) ocupa aproximadamente 0,5 GB, y en un formato digital extendido, ¡casi 5,5 GB! Por lo tanto, elija una carpeta en esa unidad (si tiene más de una) que tenga suficiente espacio libre. A continuación, se hace una pregunta muy importante en qué formato grabar un video en una computadora:
Y aquí lo principal es no perderse, así que veamos los formatos propuestos. La mejor calidad de reproducción en PC (recomendado) Este formato de grabación es el más adecuado para un procesamiento posterior, por lo que en la mayoría de los casos se recomienda seleccionarlo. Además, los parámetros específicos con los que se realizará la grabación dependen del dispositivo de grabación seleccionado y de la salida de audio y video del dispositivo a la computadora, así como de la velocidad del procesador de la computadora. Al mismo tiempo, cada minuto de grabación de video ocupará aproximadamente 14-15 MB en la computadora. En este caso, el tamaño de la imagen es de 640x480 píxeles, la tasa de bits es de 2,1 Mbps, los fotogramas por segundo son 30. Estos parámetros suelen ser suficientes para reproducir la película en una computadora y en una pantalla de TV. Formato de dispositivo digital (DV-AVI) Este formato de grabación solo está disponible cuando se graba desde un dispositivo de video digital, como una cámara de video digital o un dispositivo de video digital. Su principal ventaja es que la calidad del video original se conserva por completo durante la grabación, por lo que después del procesamiento se puede volver a grabar en un casete DV. Si dispara con una cámara digital y planea editar seriamente, entonces este formato es la mejor opción. Sin embargo, los archivos de video guardados con esta configuración pueden ser bastante grandes. Por ejemplo, cada minuto de video guardado en este formato consume aproximadamente 178 MB de espacio en disco. Así que asegúrese de tener suficiente espacio libre en el disco duro para grabar la cantidad de video requerida. Media hora de vídeo en este formato, como ya hemos averiguado, son casi cinco gigas y medio (!). En este caso, el tamaño de la imagen es de 720x576 píxeles (este es el formato de DVD-Video), la tasa de bits es de 25 Mbps (la mejor calidad y el movimiento más suave de los objetos en el marco), fotogramas por segundo: 25. Otros ajustes Esta sección ofrece todos los formatos incluidos en el programa, incluidos los enumerados anteriormente:
Allí se presentan varias resoluciones: tanto muy comprimidas, para ordenadores de bolsillo (mientras que un minuto de grabación no ocupa más de 1 MB), como los formatos más pequeños (por ejemplo, vídeo para acceso remoto), en los que un minuto puede ocupar sólo 278 KB . No obstante, salvo que sea claramente necesario, y además si vas a hacer al menos algún tipo de edición, es mejor no optar por estos formatos comprimidos. Cuando necesites comprimir una película, por ejemplo, para transferirla a una PDA o transferirla a través de Internet, siempre podrás hacerlo usando este programa (o alguno similar) después de terminar de editar. No nos molestaremos con el formato digital, pero estamos interesados en la calidad habitual y la instalación simple, por lo que elegimos el primer elemento recomendado. Después de eso, Windows Movie Maker nos hará la siguiente pregunta jugosa:
El hecho es que Windows Movie Maker puede administrar de forma independiente cámaras de video digitales. Y si se le da el comando apropiado, él mismo puede rebobinar el casete hasta el principio, comenzarlo con la inclusión simultánea de la grabación y reescribir todo el casete en el disco. Si esto es lo que necesita, seleccione el primer elemento (activar o desactivar la vista previa durante la grabación es de su gusto; si de alguna manera va a usar una computadora mientras reescribe la cinta, entonces es mejor no activar la reproducción simultánea, porque consumirá recursos del sistema). Sin embargo, es raro que los usuarios necesiten reescribir una cinta completa a la vez. Como regla general, las grabaciones en un casete se dividen en diferentes eventos y, en nombre de un procesamiento más conveniente, es mejor elegir el modo de grabación manual, ¡y aquí, asegúrese de activar la vista previa! Después de eso, haga clic en el botón "Siguiente" y la ventana de administración de grabaciones aparecerá frente a nosotros:
La ventana, por cierto, es muy informativa. Con los botones "Iniciar grabación" y "Detener grabación" todo está claro. Debajo de ellos hay información sobre el tiempo de grabación del video y el tamaño resultante del archivo de video. A continuación hay información muy útil sobre cuánto espacio queda en la unidad seleccionada. (Esta configuración debe ser monitoreada). De las siguientes opciones: Crear clips después de completar el asistente - una característica bastante útil para la instalación en el hogar. Windows Movie Maker analizará el video grabado y lo dividirá en secciones (clips) por su cuenta, entre las cuales podrá insertar efectos de transición. En principio, puede dividir el video manualmente, pero, como regla, Windows Movie Maker lo hace de manera bastante competente, lo que significa que ¿por qué molestarse con un trabajo innecesario, verdad? apagar altavoces - apagar el sonido durante la grabación de video. Esto puede tener sentido si el video contiene todo tipo de escenas traviesas, por ejemplo, poner un botón en la silla de un maestro favorito, que los padres no necesitan conocer. Bueno, u otras escenas picantes, piensa en cuáles. Límite de tiempo de grabación - la capacidad de configurar la grabación de parada automática después de un cierto período de tiempo. Por ejemplo, si necesita ir a algún lugar y sabe que esta parte de la cinta dura unos veinte minutos, establezca un límite de veinticinco minutos (con un margen), comience a grabar y siga con sus asuntos. En la parte derecha de la ventana hay una vista previa del video grabado (reproducido), así como una sección de control de la cámara de video digital, con la que puede realizar cualquier manipulación con la cinta: rebobinarla hacia adelante y hacia atrás, iniciar, detener, rebobinar cuadro por cuadro. Desafortunadamente, todas estas alegrías de controlar el dispositivo desde una computadora solo están disponibles para cámaras digitales. Con cámaras analógicas (cámaras antiguas), este truco no funcionará, y los botones deberán presionarse con manijas. También debe tener en cuenta que puede grabar no solo un clip a la vez, sino tantos como crea conveniente. Esto puede ser útil si desea incluir, por ejemplo, una parte del principio de la cinta, una parte del medio y una parte del final en la película editada. Grabe tres clips y luego será conveniente montarlos en un video. Por ejemplo, grabé dos clips separados durante un minuto, para que podamos ver cómo se monta todo más tarde. Después de que todo esté registrado, debe hacer clic en el botón "Finalizar". Edición de película Si se configuró la división automática del clip en clips, Windows Movie Maker mostrará todos los clips preparados en la ventana central. Si no hubo una división automática, aparecerán en la ventana tantos clips como los que acaba de grabar:
Ahora necesitamos hacer una película de video (videoclip) a partir de estos clips. El plan de acción es simple. Los clips grabados deben arrastrarse en el orden apropiado a la línea de tiempo en la parte inferior. Esto se hace usando el mouse con un simple "arrastrar y soltar", es decir, selecciona el clip deseado, presiona el botón izquierdo del mouse sobre él y, sin soltarlo, arrastra el clip a la línea de tiempo. Cuando el clip esté en el lugar correcto, suelta el botón. El resultado es algo como esto:
Como puede ver, casi todos los clips tienen visualmente diferentes duraciones. ¿Por qué? Sí, porque la línea de tiempo de cada clip se muestra en la escala adecuada en la línea de tiempo. Puede cambiar la escala usando el ícono de mm con un más y un menos, ubicado en la tabla en la parte superior izquierda. En el mismo lugar, puede iniciar y detener la transmisión del clip con el punto de referencia seleccionado con el mouse:
superposición de sonido Ahora que hemos preparado el guión gráfico, podemos comenzar a superponer nuestras voces en off. Para hacer esto, encienda el micrófono (en las computadoras portátiles generalmente están integrados, en las computadoras personales deben conectarse por separado) y haga clic en el ícono del micrófono en la línea de tiempo; aparecerá una ventana de grabación de audio en la parte superior:
Puede ajustar el volumen del micrófono utilizando la barra de nivel de entrada. Además, al hacer clic en el icono de nivel de sonido en la línea de tiempo (a la izquierda del icono del micrófono), puede establecer el equilibrio entre el nivel de sonido del clip y el nivel de acompañamiento:
¡No tengas miedo de experimentar! Si hay algún problema con el nivel de sonido, siempre puede eliminar los comentarios y grabarlos nuevamente. Ahora puedes empezar a escribir un comentario. Para hacer esto, arrastre el indicador de reproducción desde la línea de tiempo hasta el lugar apropiado en la pista de audio, luego haga clic en el botón "Inicio" y grabe un comentario. Cuando haya terminado, haga clic en "Detener": el sistema le pedirá el nombre del archivo y la carpeta donde debe colocarse. Es mejor dar un nombre para que luego quede claro qué tipo de pista de audio es: por ejemplo, "Mis comentarios" o "Música de fondo" (puede superponer cualquier pista de audio, incluidas las composiciones musicales, y no solo su voz comentarios en la pista de audio). Después de grabar el comentario, aparecerá en la pista de audio:
Si hace clic en un comentario (pista de audio) con el botón derecho del mouse, aparecerá un menú contextual que enumera algunas opciones para trabajar con un comentario:
La configuración del volumen es especialmente importante allí, con la que puede corregir el balance de sonido y también, si es necesario, apagar completamente la pista del clip original, dejando solo el sonido que ha sobregrabado. Efectos de video Ahora pasemos a los efectos de video. Para cambiar al modo de superposición de efectos de video, debe hacer clic en el ícono "Visualización del guión gráfico" en la línea de tiempo. Los efectos de vídeo pueden ser de dos tipos: el efecto de reproducción del propio clip y el efecto de transición de un clip a otro. El efecto de reproducción del clip se establece mediante el icono de estrella ubicado en el clip y el efecto de transición, en el icono especial entre clips:
efecto de repetición Windows Movie Maker ofrece una gama bastante amplia de efectos de reproducción: cámara lenta, granulado, efecto de película antigua, sepia, desenfoque, etc. La forma más conveniente de trabajar con efectos de reproducción es la siguiente. Primero, en el menú superior "Herramientas", seleccione el elemento "Efectos de video": aparecerá una lista de efectos de video sugeridos con una vista previa en la ventana superior:
Ahora todo lo que tiene que hacer es tomar el efecto de video deseado con el cursor del mouse y arrastrarlo al clip de video de la línea de tiempo correspondiente. Además, los efectos se pueden combinar entre sí de cualquier manera; por ejemplo, puede configurar el color sepia y el efecto de la película antigua al mismo tiempo. La segunda opción para aplicar efectos es hacer clic con el botón derecho en el videoclip deseado y seleccionar "Efectos de video" en el menú contextual. Verá una ventana especial en la que puede establecer efectos según su descripción:
En la misma ventana, puede eliminar los efectos de video no deseados. efecto de transición Los efectos de transición no se tratan de reproducir clips, sino de hacer la transición de un clip a otro. Por lo tanto, se establecen en la unión de los clips; se utiliza un icono especial para esto. Los efectos de transición se configuran de la misma manera que los efectos de reproducción. La opción más obvia es seleccionar "Transiciones de video" en el menú "Herramientas". Verá una lista de efectos de transición con una vista previa:
Ahora solo queda seleccionar el efecto deseado y arrastrarlo con el mouse al ícono de la transición correspondiente de un clip a otro: la imagen del efecto seleccionado aparecerá inmediatamente en el ícono. Por ejemplo, en la captura de pantalla a continuación, la primera transición tiene el efecto de un cambio de marco de tablero de ajedrez, mientras que la segunda aún no se ha configurado.
Título y créditos Cualquier película, incluso casera, debe tener al menos un título, sin mencionar los créditos, que enumeran a los creadores y los personajes, bueno, o escriben todo tipo de tonterías divertidas. Es muy fácil crear un título y créditos en Windows Movie Maker. Para hacer esto, basta con seleccionar el elemento "Título y créditos" en el menú "Herramientas". Verá una lista de opciones:
Haga clic en el enlace "Agregar título al principio de la película". Veremos un formulario para ingresar el título y su descripción. Cuando se ingresa todo, en la ventana derecha puede ver una vista previa de estos marcos con los efectos especificados:
El título y las animaciones de título también se pueden configurar allí haciendo clic en el enlace "Cambiar animación de título". Allí se le dará una lista de una amplia variedad de opciones. Los títulos y sus descripciones se establecen de la misma manera para cualquiera de los clips seleccionados y se pueden colocar antes del clip, directamente sobre él y después del clip. Bajo los créditos finales, se ofrece una forma especial:
Bueno, como todo. Una vez hecho todo, solo queda desplazar la película en la ventana de vista previa de principio a fin, y si no se requiere más procesamiento, puede continuar con la etapa de grabación de la película editada. Sin embargo, antes de eso, se recomienda encarecidamente guardar el proyecto de la película ("Archivo - Guardar proyecto"), para que siempre tenga la oportunidad de volver a él y cambiar o editar algo. Finalización de la película. Ahora bien, ¿qué se puede hacer con el fruto de nuestro trabajo? Se nos ofrecen varias opciones.
Grabación en disco duro La primera opción es la más preferible, porque luego puede procesar la película guardada de la forma que desee: grabarla en un CD, enviarla por correo electrónico, publicarla en Internet. Además, al elegir la primera opción, todas las demás se ofrecerán en el menú adicional, al igual que cuando se copia un video de un casete (dispositivo) a una computadora. Elijamos la primera opción: grabar una película en un disco duro. Después de eso, como de costumbre, primero se le pedirá que asigne un nombre al archivo y seleccione una carpeta. A continuación, aparecerá una ventana familiar con una selección de opciones de formato de grabación:
Por defecto, por supuesto, debe seleccionar el primer elemento: la mejor calidad para reproducir en una computadora. La película se grabará en formato WMV (Windows Media Video) y se puede ver con Windows Media Player o cualquier otro reproductor que admita este formato (p. ej., Nero Show Time). Permíteme recordarte también que en este caso, un minuto de la película ocupará aproximadamente 15-17 MB. Nuestra película de dos minutos terminó ocupando 30 MB. Si desea guardar el video en su formato original sin compresión adicional, por ejemplo, para luego poder convertirlo a DVD-Video o algún otro formato usando algún programa, seleccione el modo DV-AVI, pero tenga en cuenta que en este formato, el clip guardado será muy grande. Grabación en CD Si elige grabar en un CD, Windows Movie Maker le ofrecerá tres formatos antes de grabar: la mejor calidad (como para grabar en un disco duro), el formato más adecuado para grabar en un CD (una imagen un poco más comprimida), y el tamaño mínimo del archivo (debe ser indicado). Y aquí todo depende de la duración del vídeo y de si cabe en una compacta (640 MB) o no. Si el video es pequeño, elija la mejor calidad, y si supera los 640 MB, especifique el formato para grabar en un CD o seleccione un valor de tamaño específico. Tenga en cuenta que el video no se grabará en el disco en formato DVD (MPEG-2). Windows Movie Maker solo maneja dos formatos: Windows Media Video nativo de Microsoft y el formato DV casi sin comprimir (no apto para grabar en CD). Por lo tanto, la película se grabará utilizando la tecnología Microsoft HighMAT y será posible reproducirla en un reproductor de consumo solo si es compatible con esta tecnología. Sin embargo, casi todos los jugadores modernos lo admiten. Envío de un vídeo por correo electrónico Por correo electrónico, por supuesto, no enviará un gran volumen. Por lo tanto, cuando se selecciona este elemento, Windows Movie Maker convertirá la película a un tamaño de imagen pequeño (270x200) y la comprimirá al tamaño especificado en "Herramientas - Opciones - Opciones avanzadas - Correo electrónico". El valor predeterminado es 1 MB. Puede aumentar este valor, pero tenga en cuenta que muchos buzones no permiten mensajes de más de 2 MB, por ejemplo. Además, cuando se adjunta un clip de un megabyte a una carta, la carta completa ocupará una vez y media más, es decir, al menos 1,5 MB. Incluso un video de dos minutos comprimido a 1 MB parece completamente obsceno, por lo que es mejor no aprovechar esta oportunidad. Si necesita enviar un video a través de Internet, es más fácil subirlo a algún servidor y enviar un enlace al destinatario. A continuación consideraremos esta posibilidad. Subir una película a un sitio web Cabe señalar de inmediato que para los usuarios rusos, el servicio de Microsoft correspondiente para cargar contenido de video en un sitio web especial aún no está disponible. Pero no hay nada de malo en eso. Después de todo, la tarea principal aquí es convertir su película a un formato adecuado para cargarlo en la Web. Porque incluso una película ordinaria de diez minutos en definición estándar ocupa entre 150 y 170 MB, y esta no es la cantidad que se puede descargar fácilmente, incluso en una buena línea. Además, no tiene sentido cargar tanto a usted como al destinatario con tales volúmenes, porque obviamente no ha montado "Cleopatra" ni "King Kong", que requieren visualización en una pantalla gigante. En este caso, estamos hablando de un video casero: el gato está durmiendo en la almohada, papá está abriendo champán, toda la familia está sentada en el avión que va al resort, por lo que no habrá nada de qué preocuparse si reduce la imagen. resolución y aumentar la compresión de la imagen. Esto tendrá un efecto muy favorable en el tamaño del archivo final, y el gato, el papá y el avión no lo sufrirán de ninguna manera. Haga clic en el enlace "Enviar al sitio web". Dale un nombre al nuevo video. Después de eso, aparece la siguiente ventana:
Aquí no está atormentado por una tediosa enumeración de todos los parámetros íntimos de la transmisión de video, en la que es posible que no entienda nada. El enfoque, como puede ver, es simple, según el tipo de canal: acceso a la Web a través de acceso telefónico, a través de una línea dedicada débil, a través de una conexión de alta velocidad. El formato para elegir el acceso telefónico, en general, no tiene sentido: 160x120 píxeles y 38 Kbps, esto no es calidad en absoluto. Pero el acceso telefónico para transferir videos a través de Internet no es adecuado, por lo que si su suscriptor tiene la desgracia de conectarse a través de una conexión telefónica, tómese el tiempo para reunirse con él en persona y transfiera este hermoso video en excelente calidad en un CD. El formato que ya tiene sentido para la transmisión por Internet es el que ofrece el programa para conexiones DSL o más rápidas: 320x240 píxeles y 340 Kbps. Al mismo tiempo, un video de diez minutos ocupa alrededor de 25 MB (en lugar de 150-170) con una calidad bastante decente para un video doméstico. Luego, solo tiene que ponerlo de alguna manera en un sitio en Internet (por ejemplo, en su página de inicio) y darle un enlace al suscriptor. Además, si sabe muy bien qué es exactamente lo que quiere recibir como archivo final para subir a la Web, puede hacer clic en el enlace "Mostrar opciones avanzadas", y tendrá las siguientes opciones:
Aquí, por ejemplo, puede basarse en el tamaño del archivo. El archivo fuente, como acordamos, es de 150 MB, pero ya sabes que el suscriptor no sacará más de 50 MB. Luego solo configure 50 MB, y el propio programa seleccionará los parámetros óptimos para convertir, para terminar con un video de este tamaño. Su resolución en este caso será aproximadamente una vez y media mayor que al elegir un formato para DSL. Envío a una cámara digital Este tipo de guardado sólo se utiliza si ha regrabado el material original en formato DV (Digital Video) y lo ha editado (montado) para volver a grabarlo en cinta. Tenga en cuenta que la grabación de una computadora a una cinta solo es posible cuando se usa una cámara digital. Si hace clic en este enlace con una cámara digital conectada y encendida en el modo apropiado, Windows Movie Maker rebobinará la cinta en la cámara hasta el principio y grabará este video en ella, sobre el contenido de la cinta, si hay algo allá. En conclusión sobre Windows Movie Maker Windows Movie Maker es un programa muy fácil de aprender incluso para usuarios novatos y bastante efectivo para leer, procesar y grabar videos de aficionados. Sin embargo, tiene un inconveniente muy notable: el programa funciona con casi un solo formato de video: Windows Media Video (WMV). Esto significa que los videos creados en él solo se pueden ver en una computadora. Los reproductores domésticos prácticamente no admiten este formato, el programa no puede grabar videos en DVD-Video (MPEG-2), en MPEG-4 (DivX, XviD), compatibles con la mayoría de los reproductores modernos, tampoco puede, o mejor dicho, no quiere a. el programa, sin embargo, puede guardar la película creada en formato DV-AVI, pero para luego convertirla, por ejemplo, en un DVD-Video estándar (MPEG-2), procesando en algún programa separado: ¡un convertidor o editor! Por lo tanto, el alcance de este programa se limita a los clips creados para verlos en una computadora y para enviarlos a través de Internet. Una pena, una pena. Si pudiera grabar videos inmediatamente en formato DVD-video, no tendría precio para usuarios novatos. Pero aquí todo se explica por consideraciones puramente de marketing: Microsoft ha creado el formato WMV y lo está promocionando diligentemente de cualquier manera, incluida la vinculación de Windows Movie Maker a este formato. Bueno, en conclusión - algunos consejos cineastas novatos sobre la creación de videos y el uso de Windows Movie Maker. 1. Lea el video de la cinta a su computadora con la mejor calidad y guarde este video por separado en su forma original antes de editarlo. Muchos usuarios creen que si necesitan hacer un video para enviarlo a través de la Web, también pueden descargar material de video de la cinta a su computadora en mala calidad. Este es un enfoque extremadamente incorrecto, porque luego borrará los cuadros originales en la cinta, y si de repente necesita obtener un video en buena calidad, ¡no habrá dónde obtenerlo! Por lo tanto, cuando lea una cinta, asegúrese de seleccionar la mejor calidad y guarde por separado el video original como este antes de editarlo; será útil. Al final, cópielo en un DVD: el proceso le costará un máximo de quince rublos, y esta no es una cantidad que lo arruine para siempre. 2. Dedique una cierta cantidad de tiempo a procesar y, lo que es más importante, a reducir el material de origen. ¿Qué hacen muchos usuarios novatos de videocámaras? Se van de viaje, graban cada paso de sus compañeros, y luego, al volver a casa, trasladan todas esas horas y decenas de horas de grabaciones a un ordenador, las guardan en forma de un largo vídeo sin edición alguna, y luego trátelos a sus desafortunados amigos que tienen la imprudencia de venir a visitarlos. ¿Dónde termina? La ausencia total de todo tipo de amigos, porque el que tenía que ver al menos una vez dos o tres horas de videos caseros de sus amigos (a menos, por supuesto, que estemos hablando de erótica), hace un terrible juramento de nunca aparecer en esta casa otra vez, al menos, hasta el momento en que los propietarios rompen su maldita cámara o al menos su computadora. Por lo tanto, muestre su generosidad: revise cuidadosamente todas estas interminables horas de video, seleccione solo lo mejor de allí, edite cuidadosamente y ofrezca a los invitados la película final, ¡que de ninguna manera debería tomar más de quince minutos! Mejor aún, diez minutos. Entonces los invitados estarán felices, y también querrás revisar esta versión final de vez en cuando, porque te aseguro que casi nadie ve un video sin editar, incluidos sus creadores y los propios participantes. 3. No se deje llevar por los efectos de video y los efectos de transición. Un problema común para todos los entusiastas del video novatos es llenar el video con una amplia variedad de efectos de video. Y si el cambio de escena también se realiza automáticamente en Windows Movie Maker, como resultado de lo cual un video de diez minutos contiene varias docenas de escenas y cada una de las transiciones está equipada con algún tipo de efecto de video, todos los espectadores desarrollarán rápidamente la idiosincrasia de tal una película. Así que necesitas aprender algo muy simple: no películas para efectos especiales, sino efectos especiales para películas. El primero es vídeo. Los efectos solo enfatizan algo, por ejemplo, un cambio de escena, la aparición de inscripciones y subtítulos. Pero no deben obstruir la imagen, no deben distraer la atención de la imagen y, en cualquier caso, no deben reemplazar la imagen. Si crees que el público, viendo el interminable parpadeo de los efectos más estúpidos en la pantalla, te considerará un gran director, te aseguro que ¡estás profundamente equivocado! 4. Acompaña tu video casero con música de fondo discreta. A diferencia de los efectos de video, que rara vez se necesitan, ¡casi siempre se necesita buena música de fondo para videos caseros! En el sonido en directo de una cámara de vídeo amateur, aparte del ruido de la calle o de la sala, así como las idioteces de los participantes en el rodaje, no hay nada más. ¿Crees que el público aplaudirá con entusiasmo cada vez que el hermano diga una vez más: "Mira, nos están filmando" y papá accidentalmente tenga hipo o estornude? Bueno, una vez, tal vez, aplaudirán cortésmente, pero después de la segunda o tercera vez, el mismo hermano o papá prenderá fuego a una silla debajo de ti, un gran director, ¡y lo harán bien! Por lo tanto, al diablo con el sonido en vivo, ¡no es absolutamente necesario! Tome un instrumental discreto, móntelo con Windows Movie Maker en su película, silenciando adecuadamente el sonido original, y luego no habrá una película, ¡sino una especie de obra maestra, honestamente! Además, si la película es larga o tiene varios episodios, selecciona para cada uno de ellos tu propia composición instrumental adecuada para esta secuencia de vídeo. 5. Si lo que sucede en la película requiere algunos comentarios, escríbalos directamente en el video. A menudo sucede que un video casero requiere un comentario bastante significativo, por ejemplo, quiénes son estas personas, dónde está sucediendo, qué sucedió antes, después de eso, etc. Por supuesto, puede contar con comentar lo que sucede en la pantalla durante el espectáculo, pero, en primer lugar, esto puede no ser siempre conveniente (por ejemplo, ya ha descansado tanto en la mesa festiva que el idioma ya es difícil para escuchar), en segundo lugar, con el tiempo, puede olvidar algunos detalles, y en tercer lugar, ¿qué deben hacer los espectadores a los que grabó el video para que puedan verlo en casa? Por lo tanto, es mejor poner inmediatamente comentarios en el video. Como desee, en forma de texto, si hay pocos, en forma de comentario de voz superpuesto al episodio, en forma de un video separado que debe filmarse adicionalmente. Entonces la película será sólida y autosuficiente. Autor: Alex Exler; Publicación: exler.ru
▪ Consejos de iluminación para el operador ▪ Edición de video para principiantes.
Máquina para aclarar flores en jardines.
02.05.2024 Microscopio infrarrojo avanzado
02.05.2024 Trampa de aire para insectos.
01.05.2024
▪ Una nueva empresa en el mercado de retroiluminación LCD ▪ INA253 - nuevo medidor de corriente con shunt integrado ▪ Panel interactivo IdeaHub S2 de Huawei ▪ El demonio artificial de Maxwell ▪ Los insectos están desapareciendo en el mundo.
▪ sección del sitio Detectores de metales. Selección de artículos ▪ Artículo Atado por una cadena. expresión popular ▪ artículo ¿Qué es el lápiz labial? Respuesta detallada ▪ artículo Soldadura de aluminio y sus aleaciones. Consejos JAMÓN
Comentarios sobre el artículo: novela Cuando abro Windows Movie Maker, la ventana <grabar desde dispositivo de video> no se activa, ¿qué debo hacer? Por favor, dime ¿qué pasa?
Hogar | Biblioteca | Artículos | Mapa del sitio | Revisiones del sitio www.diagrama.com.ua |






 Arabic
Arabic Bengali
Bengali Chinese
Chinese English
English French
French German
German Hebrew
Hebrew Hindi
Hindi Italian
Italian Japanese
Japanese Korean
Korean Malay
Malay Polish
Polish Portuguese
Portuguese Spanish
Spanish Turkish
Turkish Ukrainian
Ukrainian Vietnamese
Vietnamese


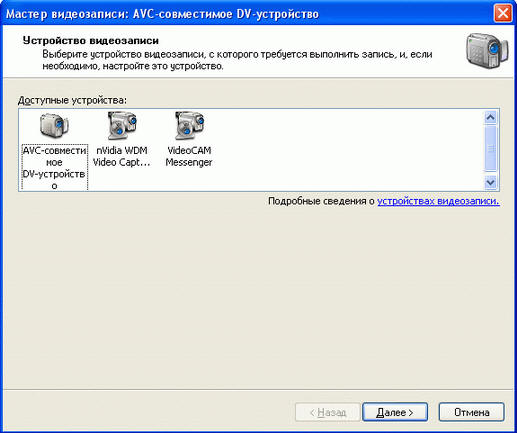
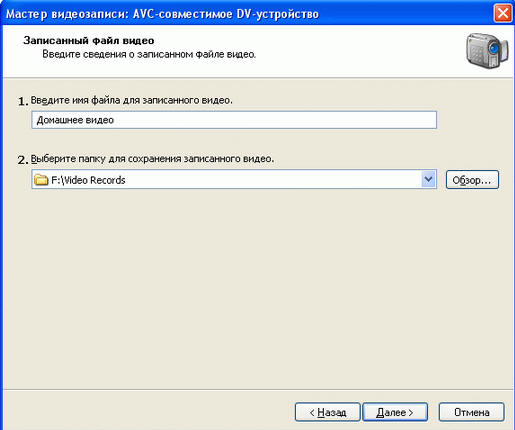
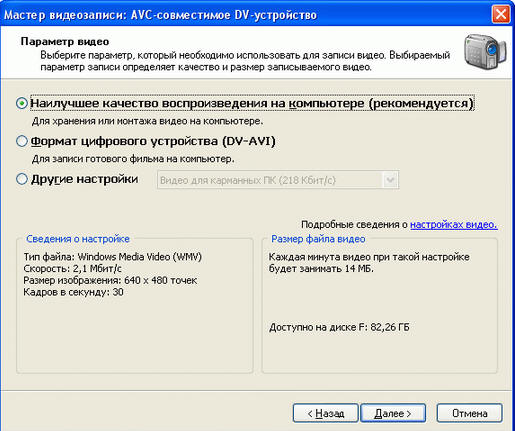


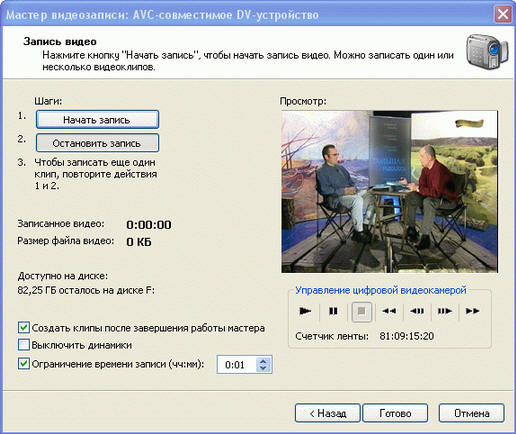
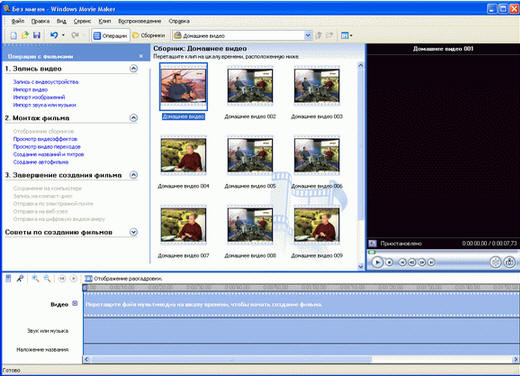


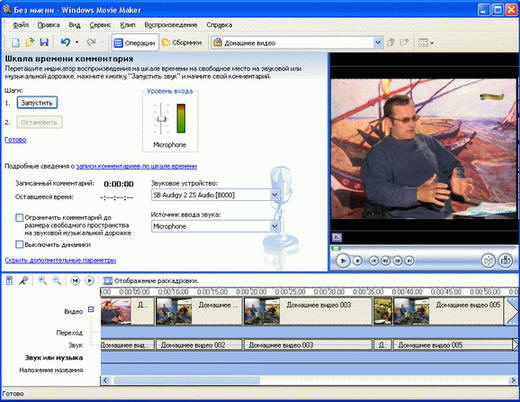
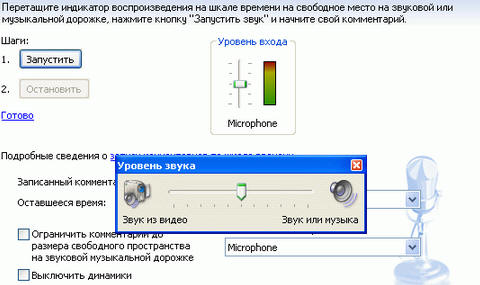




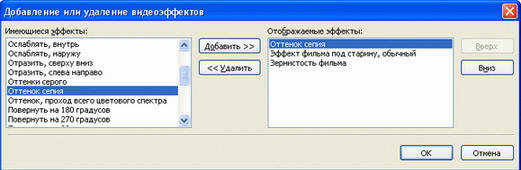
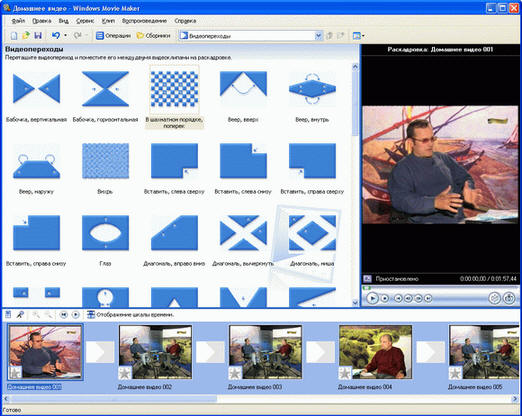


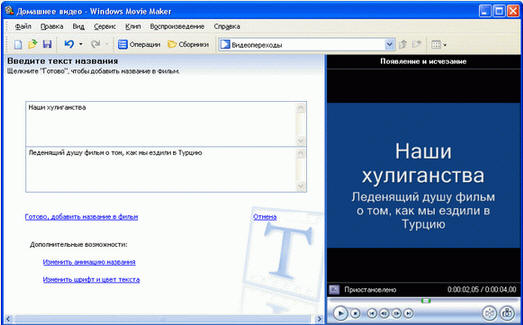

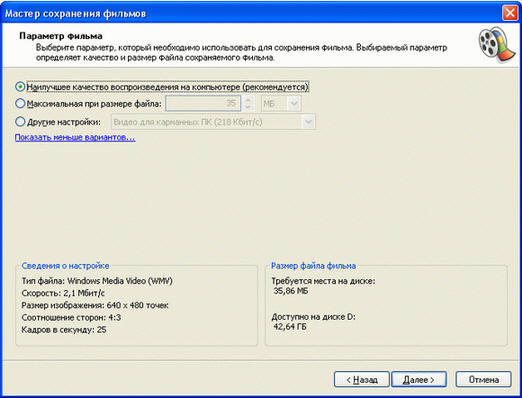


 Ver otros artículos sección
Ver otros artículos sección 